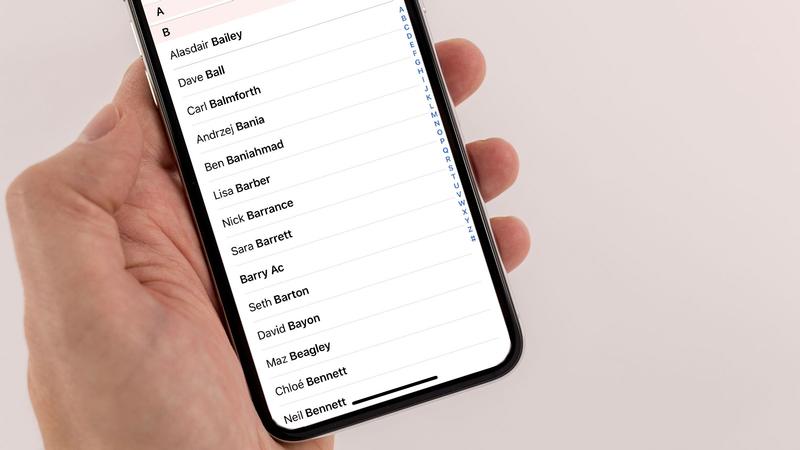
The contacts are a fundamental part of our smartphones. Do not forget that these devices were originally invented to make calls. To be clear about how to manage and synchronize our contacts, we bring you this small guide for good practices.
How to manage your contacts easily
The Contacts application (it has changed its name many times, but in the Oreo and Pie versions of Android it is called that) allows you to access the contacts associated with your Google account immediately. You will find a search button in the upper right and a large red button to add the contact in the lower right.Your favorites, that is, the list of contacts that have earned a star (either on Android or the web), as well as the list of contacts with whom you communicate most, are shown at the top. If you usually talk to the same number of people, this is probably the best way to use the Contacts application.
Choose any contact to display its associated file. You can call him, send him an email or SMS (as long as this information is included), see the latest interactions (for example the last SMS sent) and edit the contact information on your device (through the pencil icon at the top right).
Customize your contacts
Tap the More button (three vertical dots) and choose Custom: the next screen will allow you to choose which contacts to show in the application and which contacts to hide.In addition, you can choose from all the applications that have their own contact lists (such as WhatsApp and Facebook) and subsections of these lists (if any). For example, in the case of your Google contacts, you can choose a group of contacts instead of displaying them all. You can choose to view specific groups instead of all contacts in your Google account.
Personalizing contacts by choosing the Google contact groups that will be displayed, as well as those from third-party applications, will take a little time, but will save you a lot of time later. Your Contact application will be much more effective if you hide, for example, the numbers of those people with whom you shared an office 10 years ago, for the benefit of the people with whom you communicate most.
Other applications in the Play Store
If you want to go even further and leave behind the pure native Android application, there are many alternatives in the Play Store. Contacts +, for example, integrates social networks impressively and offers a wide range of personalization features.Download
Cloze is another application that is worth taking a look: try to analyze the interactions you have with your contacts to meet your expectations even before formulating them. It can even keep you informed of important social media updates in case you missed them.
Download
We must also mention Google Contacts on the web, which allows you to organize your contacts using the mouse and keyboard, instead of fighting with the touch screen of your smartphone.
Do you have your contacts organized? Do you synchronize your contacts in another way?


Comments