
Changing the letters of the operating system is not something that is done every day, and you need to have a few privileges for it. The system typeface is stored within the system files, and in order to modify these files, we must be the root of our device.
We also need to have Xposed Framework installed because thanks to one of its modules, we will be able to manage the fonts on our smartphone easily.
Digitize your calligraphy
The first step to being able to use our letter as a source in the system will be to digitize our writing. For this, we will use an online tool called My Script Font. Go to their website and download the templates to digitize your calligraphy, they are available in PDF or PNG.Fill in the template carefully but try not to follow the sample letter that each box has, take out all your style. It is better to use a black marker with a fine tip. If you want a great finish, first use a pencil and then review it with the marker. Very important: do not leave the square or the letters will be cut.
Do not get out of the square.
Once you have all your well-profiled letters, scan the document at a good resolution, between 300 and 600 dpi. You can scan it with your smartphone if you don't have another method at hand. With the scan file, return to the web where you downloaded them, and in the second step, you can upload the file. You can also change the name that your typography will have in 'Name your font.' We will leave the format in TTF and click on 'Start.'When you finish below the sample text, you will have a link to download the file <Name of Your Calligraphy> .ttf.
Change the typography of your smartphone
To change the system font, we need to install Xposed and the iFont (Expert of Fonts) module installed and activated in the Xposed Installer app. Before placing our own calligraphy, make a copy of the original system typography inside iFont in My> Factory Font> Backup font.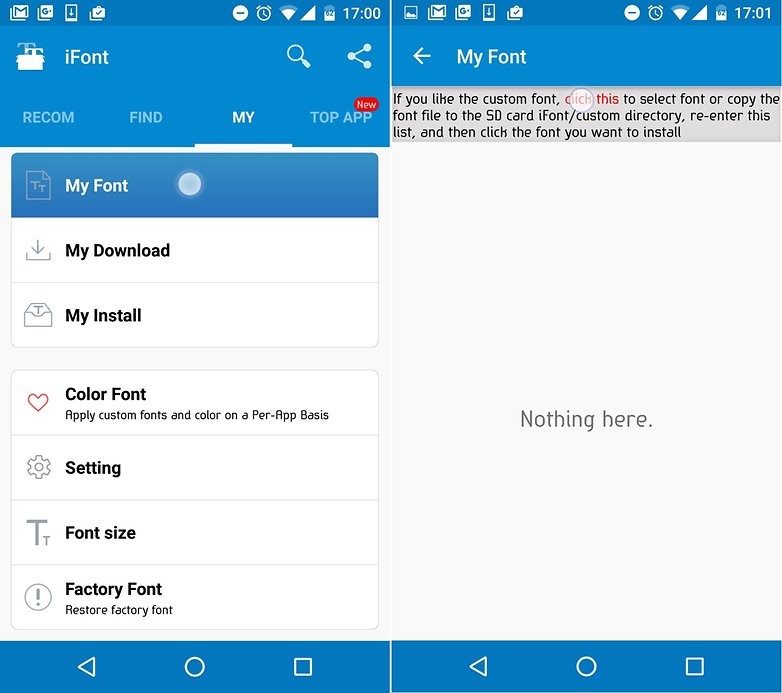 |
Search your writing.
|
Search your writing.
Save the TTF file with your calligraphy on your device. In the iFont application and go to My> My Font. Now in the text that appears above click on the red letters 'click this'. Search now where the .ttf file is with your letter, select it and when it loads click on 'SET.'The device will restart and you already have the typography of your smartphone in your own handwriting, literally. You can also use other typography in TTF format does not have to be yours.
 |
| Restart and go |
 |
| Your letter even in the WhatsApp |
Have you always wanted to have your own letter on your smartphone?


Comments