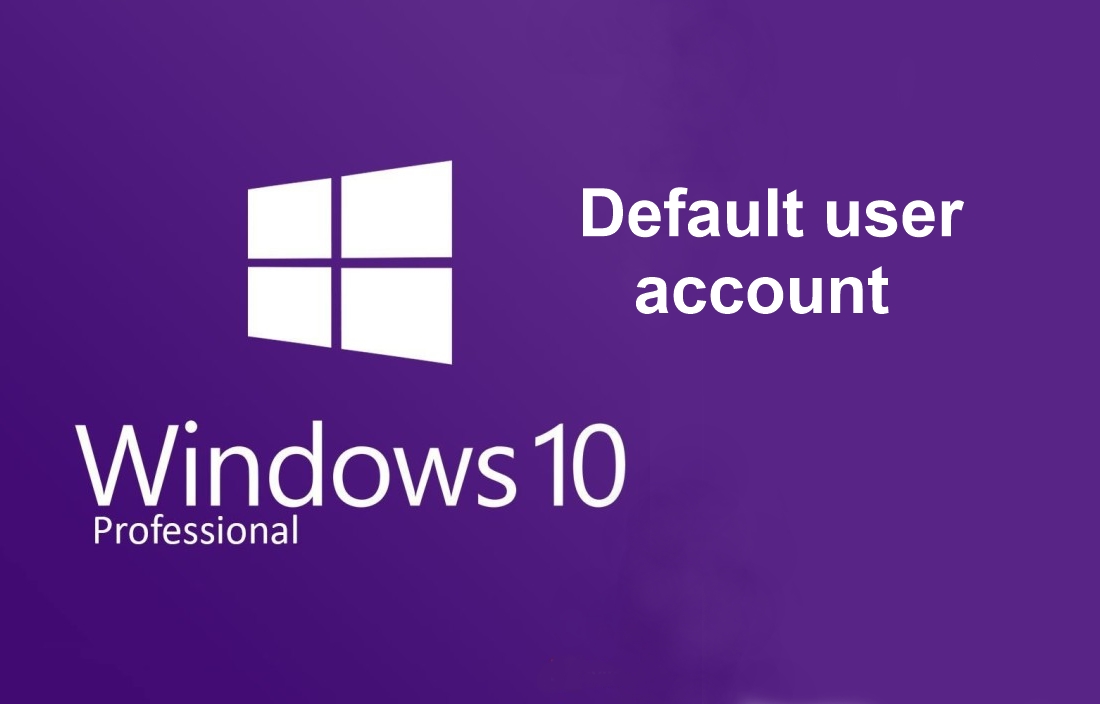
The Microsoft operating system allows you to create a user account so that each person using the same computer has their own account. These accounts can be of different types depending on the permissions that we want them to have, being able to be an administrator account or a standard account. Anyway, when starting the computer, we will see that by default one of the accounts selected to log in to the system appears, although from the Windows 10 login screen it is possible to choose, manually, the account with the one we want to log in to the system. Next, we will show how to select the user account that we want to be selected by default when you log in to Windows 10.
On the login page, we see how in the lower left part a list
appears with each and every one of the users accounts available in our system.
To log in with one or the other, simply select the account from that list and
then enter the PIN, pattern or fingerprint password and you're done. But if you
are the one who uses the PC the most and every time someone uses it with
another account, it is a nuisance to you to select your account to
login, surely you have thought about how to set your account as the
default at the time of Sign in to Windows 10.
Steps to follow to choose the default user account when logging in to Windows 10
In this sense, the Microsoft operating system does, by
default, show the account of the last user who logged into the system. While we
are the only ones who use the PC, there is no problem, but when we share the
computer with other people and each time you log in to the system, this may be
a problem for us. However, the system itself does not offer the option of
choosing the account that by default is selected when you log in.
However, there is a simple trick that will allow us to
indicate the account with which we want to log in by default in Windows 10,
although the truth is that it is not an adjustment that has been included in
the system, especially for this purpose. In any case, the first thing we are
going to do is open a Run window in Windows 10, Win + R, type the netplwiz
command and press Enter or OK.
This will open the System User Accounts window in
which we will have to select the Users tab. Once there, in the central part, we
will see a list with the users of our team. Well, what we have to do is select
the default user that we want to appear selected at the start of Windows 10 and
uncheck the box Users must enter their name and password to use the computer.
Once this is done, click on Apply and another window will
appear automatically showing us the name of that user so that we can enter the
password and confirm. Finally, we click on Accept, and from that moment, that
should be the user that appears to us when we start Windows 10. We may need to
restart the computer for the first time for the changes to take effect.


Comments