The Microsoft operating system allows you to create a user account so that each person using the same computer has their own account. These accounts can be of different types depending on the permissions that we want them to have, being able to be an administrator account or a standard account. Anyway, when starting the computer, we will see that by default one of the accounts selected to log in to the system appears, although from the Windows 10 login screen it is possible to choose, manually, the account with the one we want to log in to the system. Next, we will show how to select the user account that we want to be selected by default when you log in to Windows 10. On the login page, we see how in the lower left part a list appears with each and every one of the users accounts available in our system. To log in with one or the other, simply select the account from that list and then enter the PIN, pattern or fingerprint password and you're done. But if you are the one ...
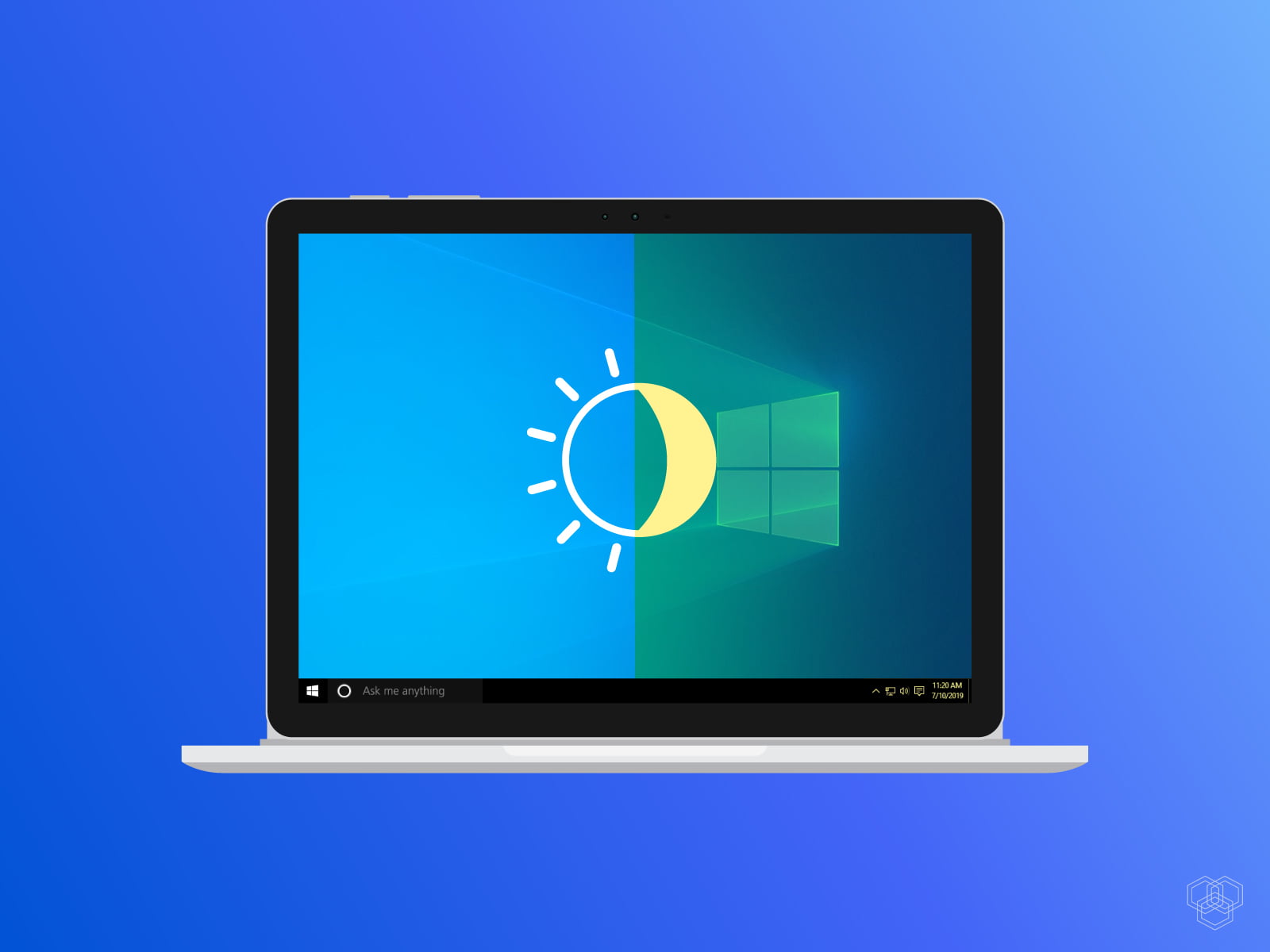
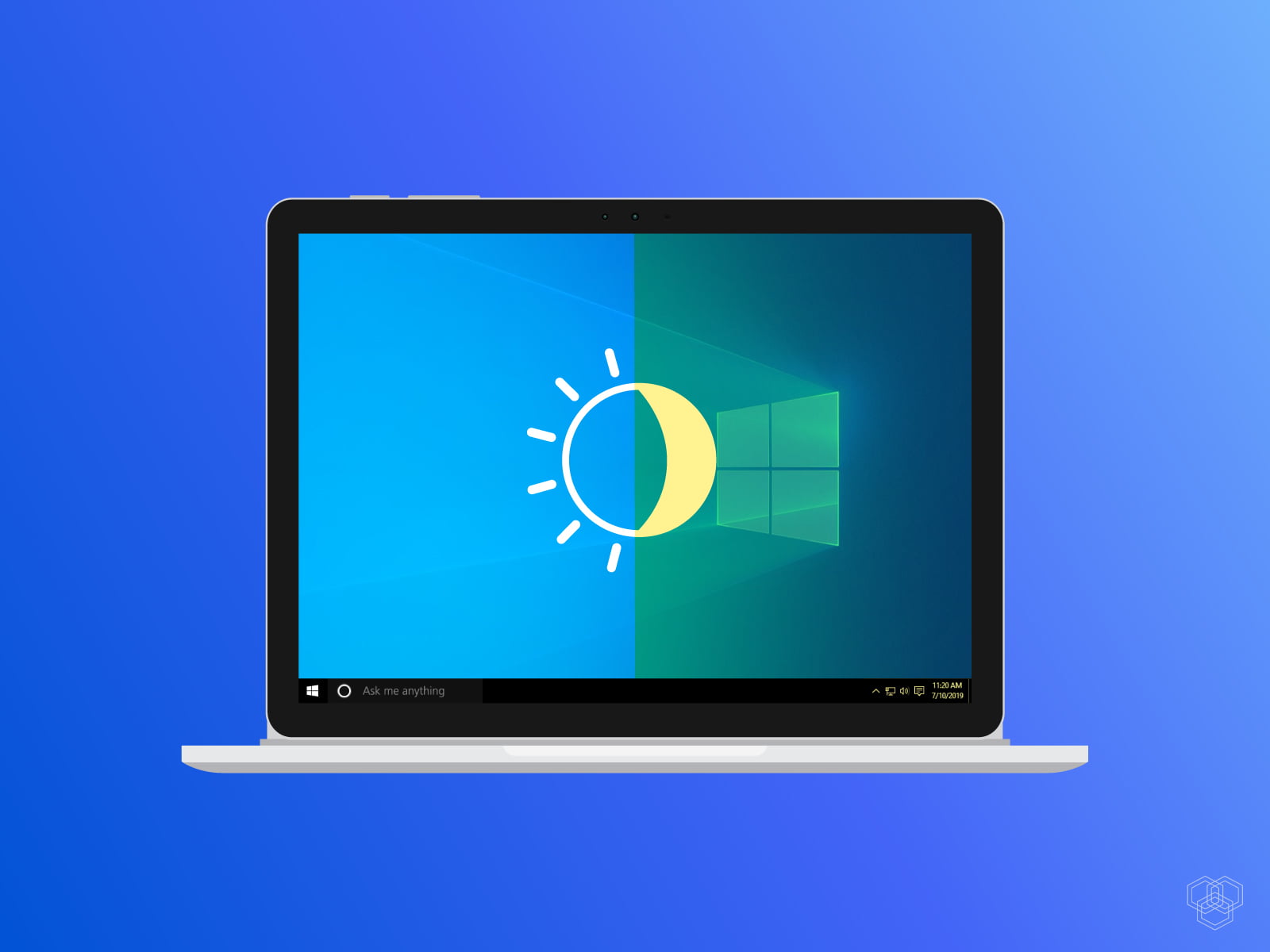
Comments