
In today’s world, it is impossible to micromanage each and everything. The data usage of the phone is a tough thing to handle but keeping an eye on it is important as it will not affect the speed of the data and the bills would not exceed the normal amount. There are different ways to check and monitor data usage on the iPhone.
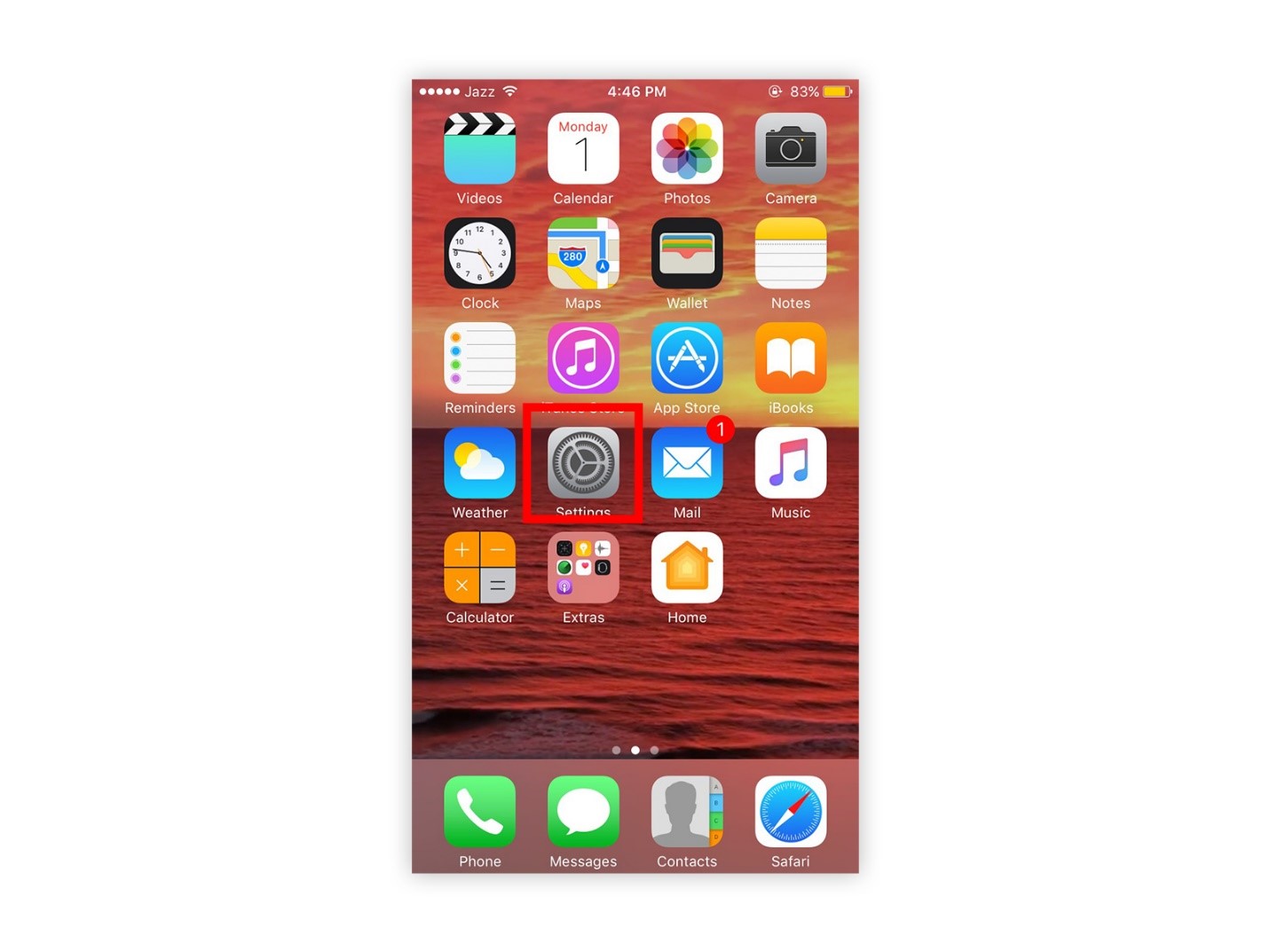
First of all, check
the data usage through your phone. Follow the path;
Settings => Mobile Data and check the amount of data being used by every application and the current period. The data you see might be a total of all the previous months, hence, there is nothing to worry about. In order to reset this number, scroll down and tap on the ‘Reset Statistics’ button.
Settings => Mobile Data and check the amount of data being used by every application and the current period. The data you see might be a total of all the previous months, hence, there is nothing to worry about. In order to reset this number, scroll down and tap on the ‘Reset Statistics’ button.
In the iPhone, there is no
option of resetting the statistics automatically on a monthly basis. It has to
be done manually by the user. The ‘WiFi assist' button at the very bottom allows the
phone to use mobile data if the WiFi around is not working well. In order to
save more mobile data, the WiFi assist button can also be disabled.
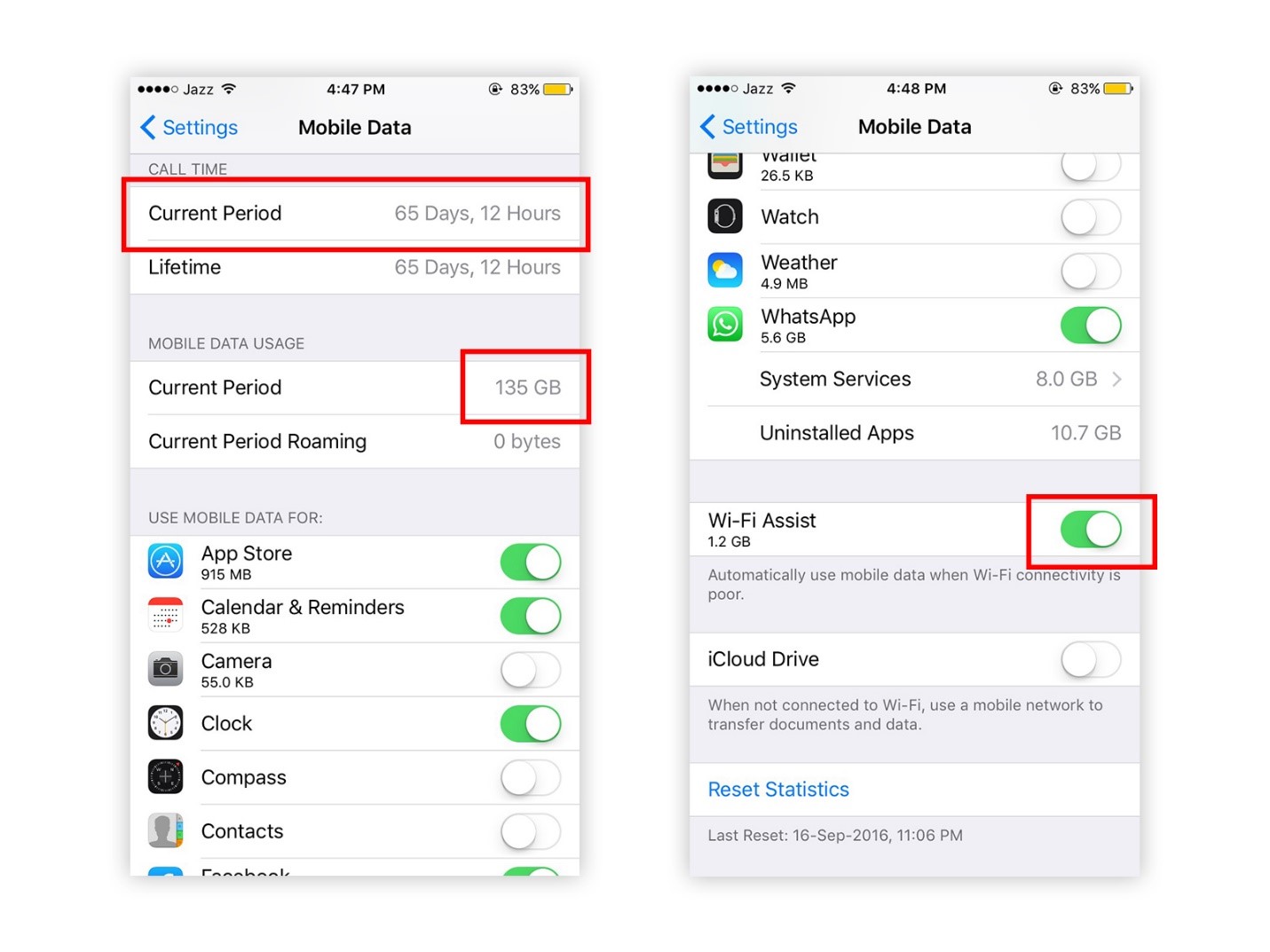
Now that we know that
the current period is and how much of the data is used by each application, it
is time to know how to keep the data use in check. It is essential to monitor
and restrict the use of data application by application. Go to settings => mobile data and this will tell you which
applications on the phone are using mobile data. Turn them off for the
applications you do not want to use mobile data for. However, if you don’t want
to use mobile data for content download then go to settings
=> iTunes and App Stores => Disable Cellular data as shown in the screenshot below.
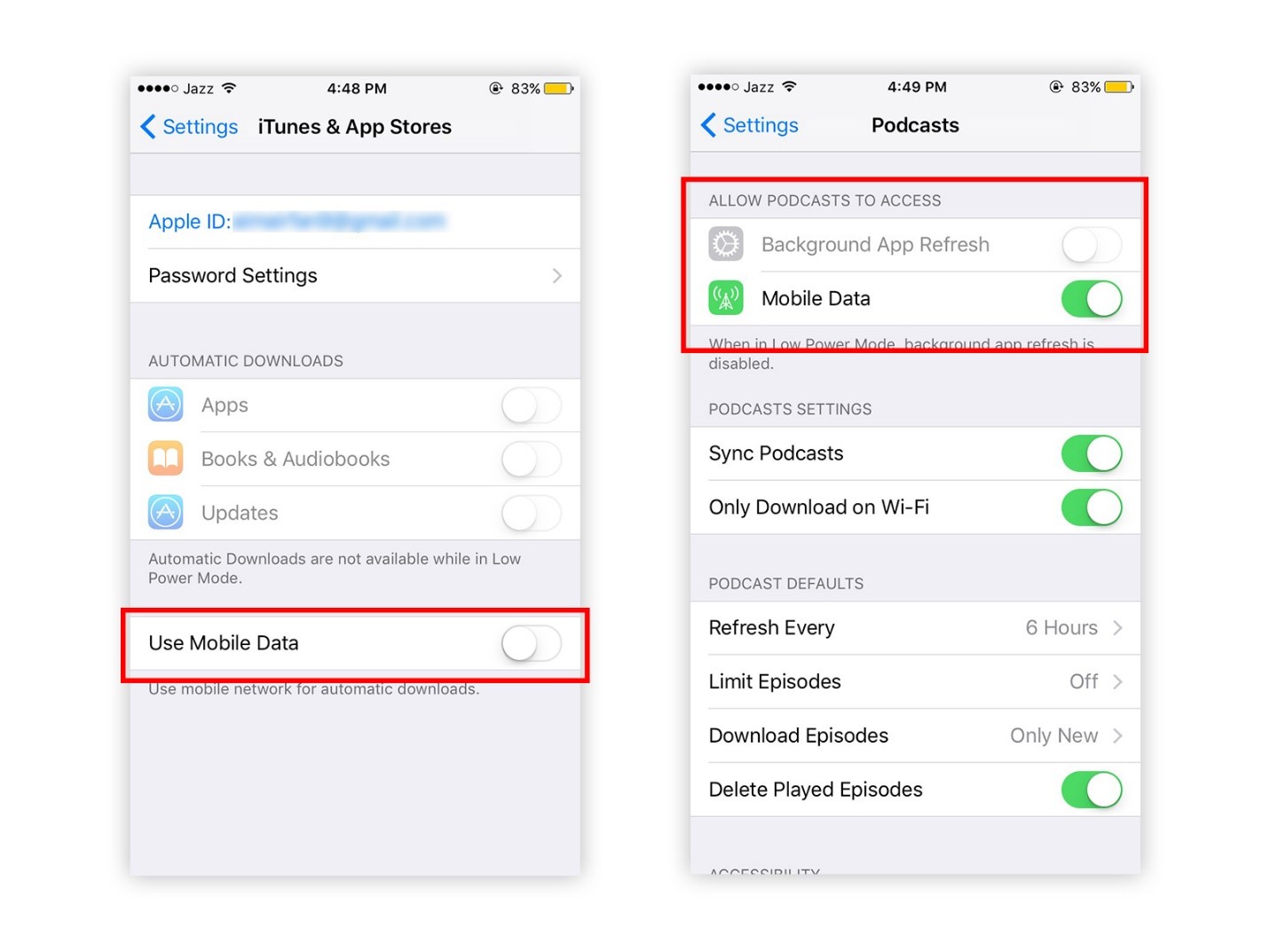
There are a lot of
applications on the phone have the option of reducing the use of mobile data
and wait for the Wi-Fi networks to connect in order to function.
Another option is to disable
the Mail, Contacts and Background App Refresh. By disabling the
background app refresh button, the application would not be able to refresh in
the background while not using the phone. The background app refresh interface is
given below
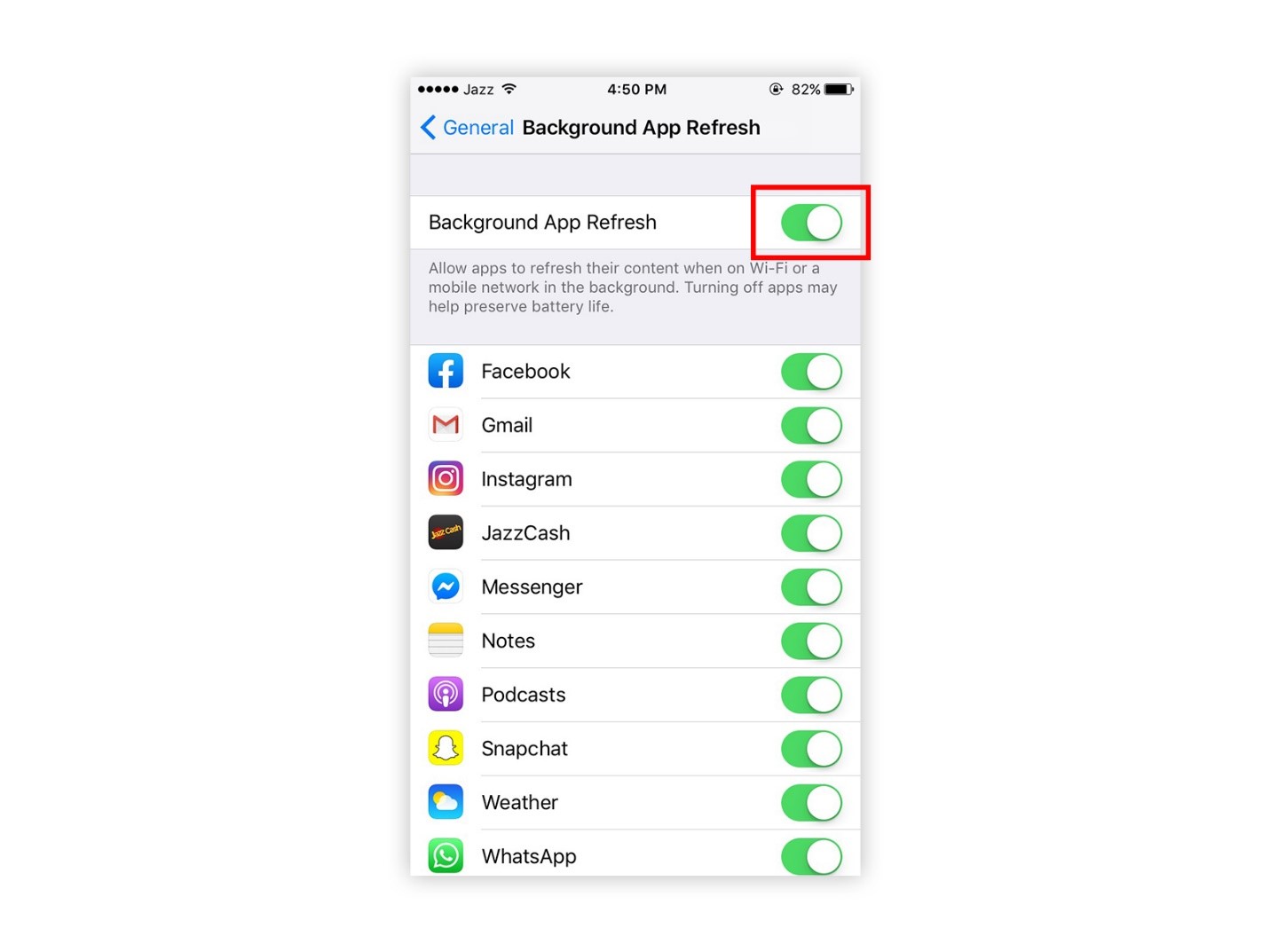
Last but not the least, the iPhone user can also completely disable the use of cellular data in order to only use WiFi.
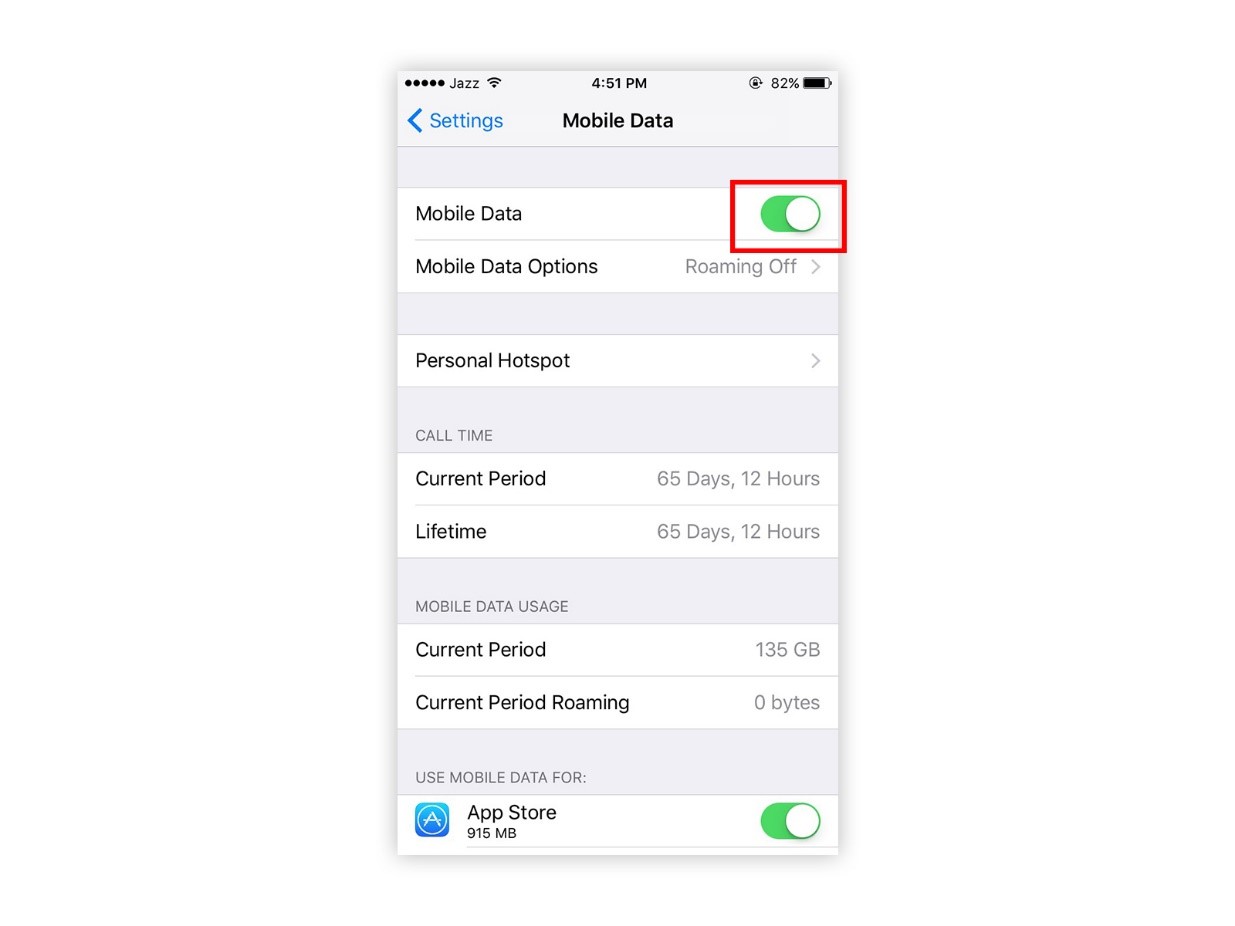
This small guide will
allow you to keep a check on the applications and their data usage so that you
can avoid extra billing costs. People prefer using Wi-Fi most of the time
because the mobile carriers charge a lot and sometimes overcharge the use of
mobile data in order to make money. By following this guide, you will be able
to track data usage in an easy and economical way.
Also Read: Best Music Apps of 2020
Also Read: Best Music Apps of 2020


Comments